Raspberry PI
Nello studio del computer abbiamo la fortuna di poter utilizzare i nostri dispositivi per poter verificare in prima persona gli argomenti. Per semplicità, per questo corso ho scelto di usare la Raspberry PI, una single-board computer dal prezzo accessibile (circa 40€) e dalle prestazioni adatte alla maggior parte degli usi domestici. L'ultimo modell ad oggi (ottobre 2018) è la Raspberry Pi 3 B+.
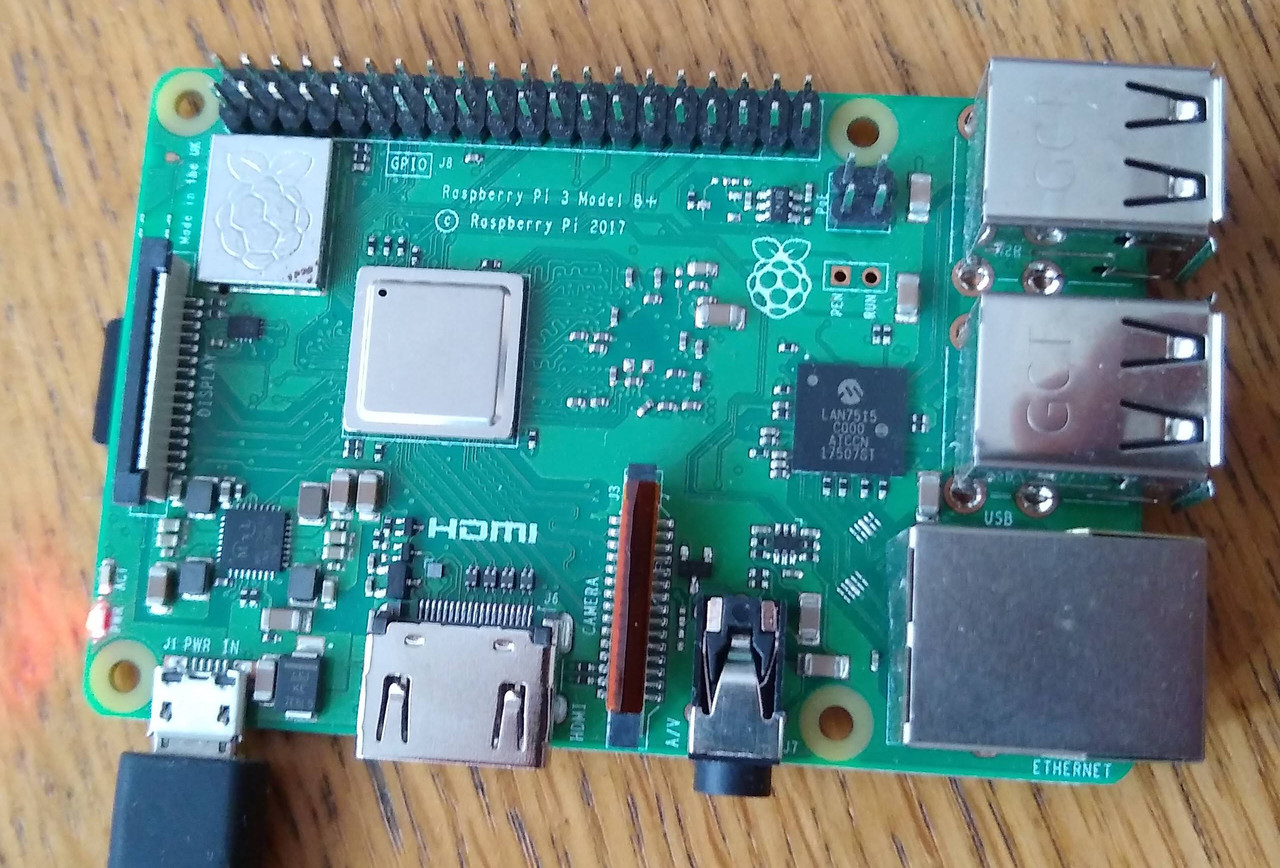
Raspberry Pi è stata sviluppata nel Regno Unito dalla Raspberry Pi Foundation. La presentazione al pubblico è avvenuta il 29 febbraio 2012. E' attualmente la single-board computer più diffusa sul mercato, è molto facile trovare progetti di tutti i tipi che ne fanno uso.
Single-board computer significa che tutte le componenti del computer sono sulla stessa scheda. Come dicevamo nel capitolo precedente, a noi interessano particolarmente processore e memoria.
Analizziamo la Raspberry: per sapere a cosa corrispondono i vari componenti, possiamo leggere il codice stampato sopra ad ognuno di essi e fare una ricerca su Internet. Dopo una breve ricerca possiamo trovare che il processore è quello cerchiato nell'immagine qui sotto, con la scritta "Broadcom".
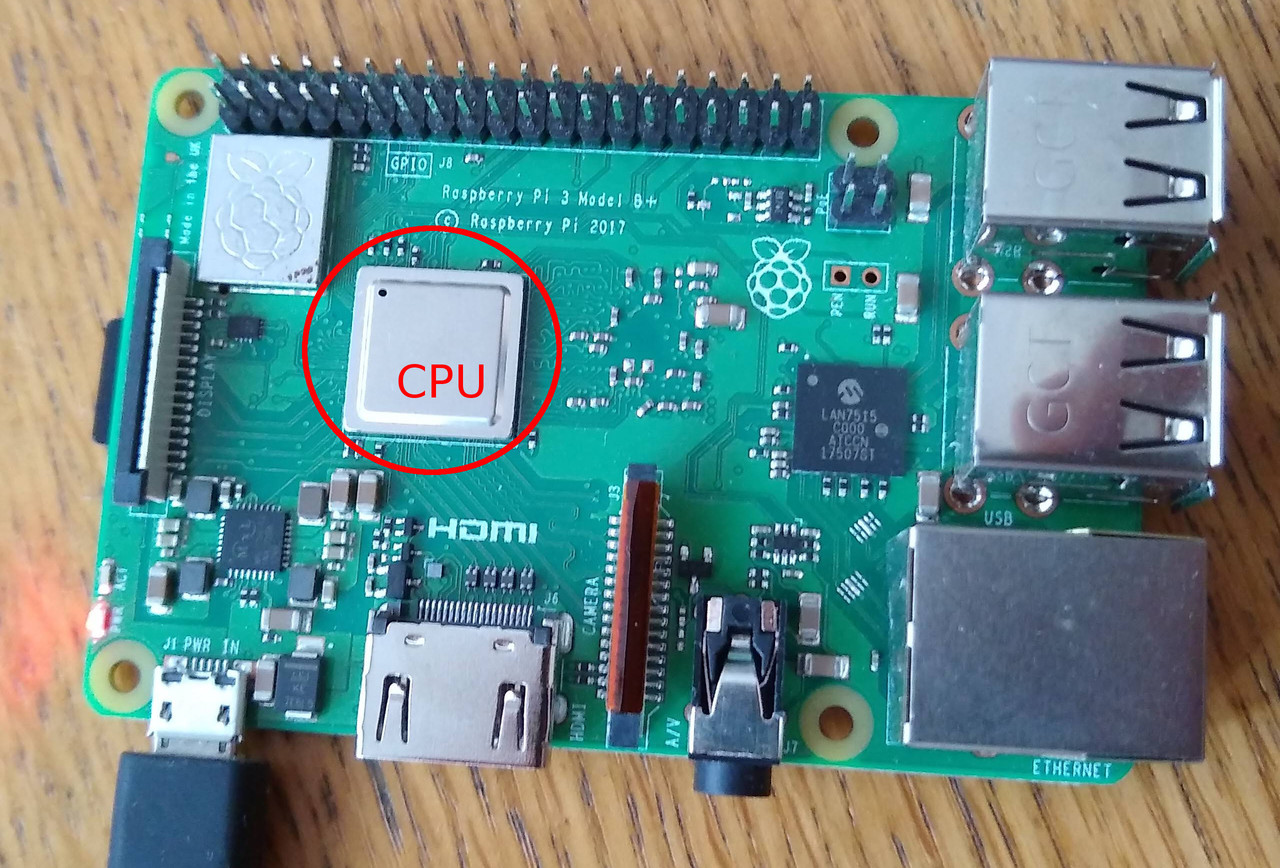
Dov'è la RAM? Per trovarla dobbiamo girare la scheda e guardare sul retro. Il chip è quello grande con scritto "Elpida".
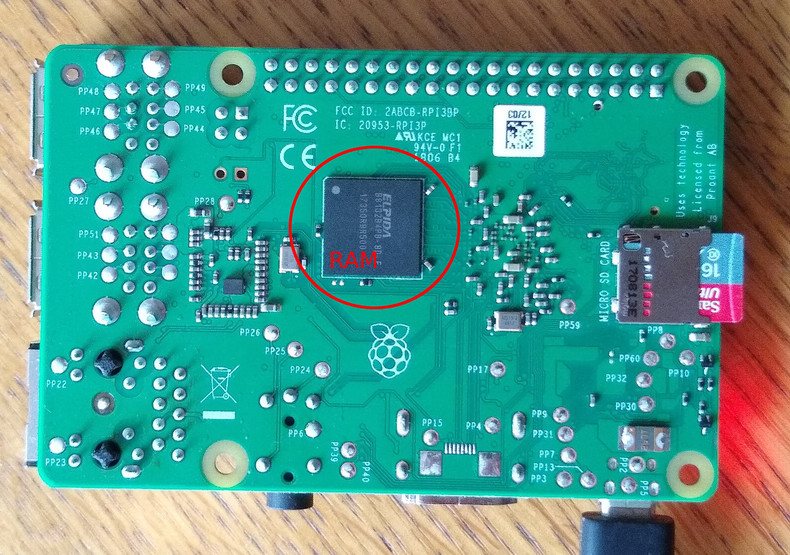
Accedere al terminale
Raspberry PI personale
Se avete a disposizione a casa una Raspberry, potete usarla per questo corso, è la scelta raccomandata.
Se non l'avete già fatto, scaricate e installate il sistema operativo seguendo la guida ufficiale. Avrete bisogno di una scheda SDCard; vi consiglio una scheda da 8, 16 o 32 GB.
Una volta accesa, aprite un terminale premendo sull'icona con lo schermino nero nella barra in alto, a sinistra. Vi comparirà una schermata simile a quella qui sotto.
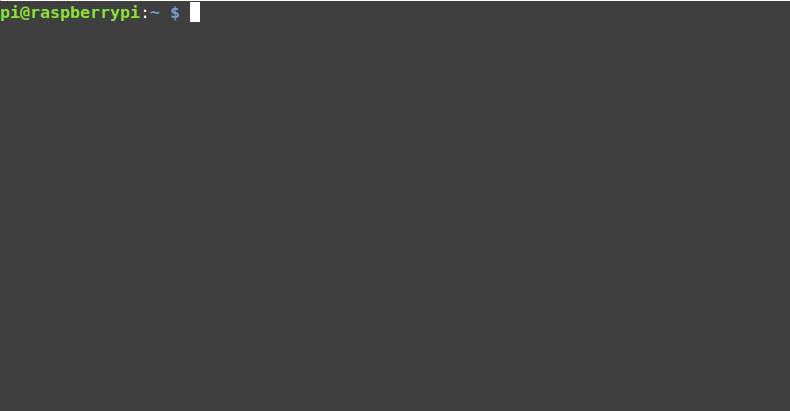
Raspberry PI remota
Se non avete una Raspberry, potete usare quella della scuola collegandovi via SSH. Potete collegarvi da desktop con Google Chrome o da smartphone con Termius.
Desktop
Aprite Chrome e installate l'estensione Secure Shell Extension. Vi comparirà l'icona del terminale in alto a destra.
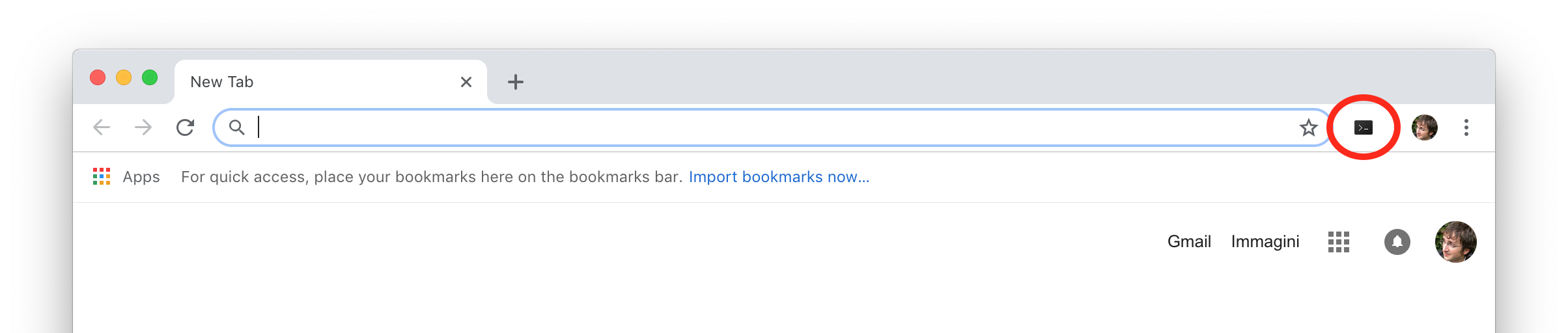
Cliccateci sopra, andate su Connect Dialog, sia aprirà una finestra come quella qui sotto.
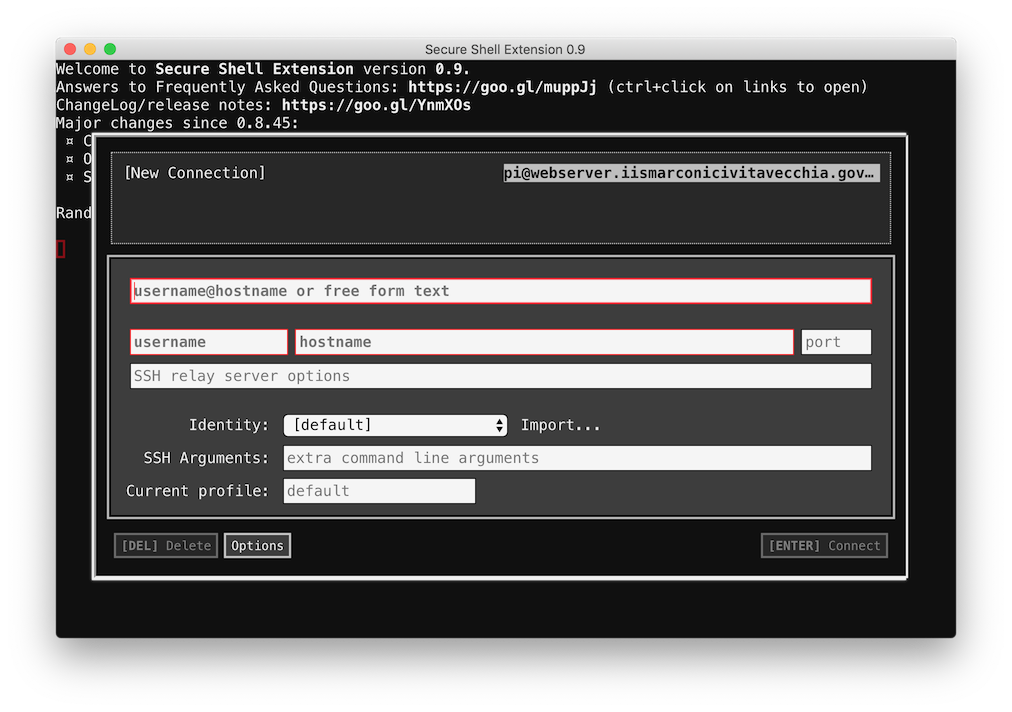
Smartphone
Istruzioni valide sia per iOS (iPhone, iPad) che Android.
Scaricate l'applicazione Termius ed apritela.
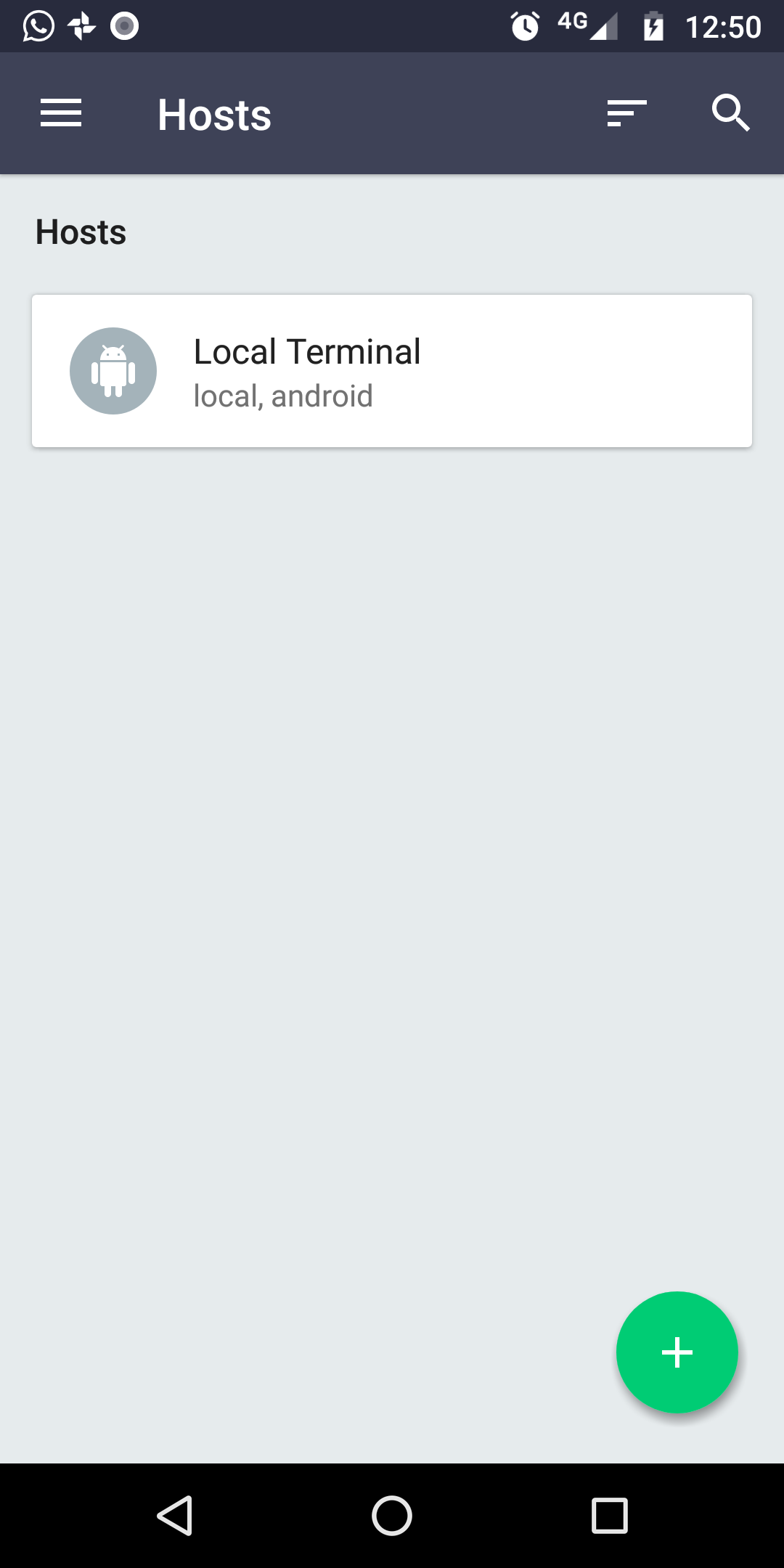
Cliccate sul + in basso a destra, quindi "New Host", come Alias mettere "Raspberry Marconi" e in hostname, username e password quelli che vi sono stati forniti a lezione.
Android in locale
Se non avete una Raspberry ma volete comunque fare gli esercizi in locale, senza una connessione Internet, potete usare un qualsiasi smartphone Android. Vi basta installare l'applicazione Termux per avere un terminale molto simile a quello della Raspberry. Per usare i tasti speciali (es. ctrl, esc, tab, etc.), molto utili da terminale, potete consultare questa guida; TL;TR premete la combinazione "Volume up + q".
Computer Linux
Se avete un computer con il sistema operativo Linux (es. Ubuntu o Mint), potete provare ad usarlo per questo corso. I risultati potrebbero essere un po' diversi ed alcuni comandi potrebbero non funzionare, ma con un po' di buona volontà si riesce a far tutto :)
Analisi software e hardware
Dal terminale voi avete pieno controllo di tutto il sistema della vostra macchina. Cominciamo con richiedere le informazioni essenziali attraverso il seguente comando. ATTENZIONE: i comandi nelle guide come questa per convenzione vengono preceduti dal carattere dollaro $, per far capire che è un comando da terminale; voi non dovete copiare il dollaro! Tutto ciò che segue e che non è preceduto dal dollaro, è l'output del terminale (cioé quello che viene restituito dal comando).
$ uname -a
Linux raspberrypi 4.9.80-v7+ #1098 SMP Fri Mar 9 19:11:42 GMT 2018 armv7l GNU/Linux
Analizziamo alcune cose importanti di quello che ci restituisce:
Linux: kernel del sistema operativo (la parte del sist.operativo a stretto contatto con l'hardware)raspberrypi: nome della nostra macchina che viene visualizzato quando connesso in rete- ...
armv7l: architettura del processoreGNU/Linux: nome completo del sistema operativo
Possiamo vedere qui che il processore ha una archiettura di tipo ARM.
Se usate il vostro smartphone Android, avrete dei risultati leggermente diversi ma comunque simili.
Analizziamo meglio il processore attraverso il comando lscpu:
$ lscpu
Architecture: armv7l
Byte Order: Little Endian
CPU(s): 4
On-line CPU(s) list: 0-3
Thread(s) per core: 1
Core(s) per socket: 4
Socket(s): 1
Model: 4
Model name: ARMv7 Processor rev 4 (v7l)
CPU max MHz: 1400.0000
CPU min MHz: 600.0000
BogoMIPS: 38.40
Flags: half thumb fastmult vfp edsp neon vfpv3 tls vfpv4 idiva idivt vfpd32 lpae evtstrm crc32
Qui ci sono tutte le informazioni dettagliate sul processore. In particolare possiamo vedere che il processore ha 4 core (numero di CPU) e una velocità massima di 1400 MHz.
Su Android, il comando
lscpuva installato: se provate a lanciarlo, vi darà le istruzioni per farlo. Di solito si installa lanciando il comandopkg install util-linux. Se non dovesse funzionare, provate prima a lanciare il comandopkg update.