Benvenuti alle dispense di Sistemi e Reti - VLAN
In queste dispense vedremo come simulare una rete scolastica sia con Packet Tracer sia nella pratica con Raspberry PI e switch reali.
Ricordatevi che il lavoro dell'informatico non è aggiustare computer, passare dei cavi o scrivere un'applicazione. Il nostro mestiere è aiutare le persone a risolvere problemi. Dobbiamo quindi sempre avere bene in mente quale problema stiamo risolvendo e per chi, per fare in modo che il nostro lavoro sia veramente utile agli altri.
Progetto rete scolastica
Quest'anno vogliamo simulare una rete scolastica sia utilizzando Packet Tracer che usando delle Raspberry PI ed altri dispositivi di rete fisici. Questo esempio si può adattare facilmente ad altri tipi di rete da ufficio.
Analisi dei requisiti
Per prima cosa, come in ogni progetto dobbiamo identificare:
- gli utenti che andranno a usare il servizio
- quali dispositivi usano
- come si connettono alla rete
- quali sono le loro esigenze
Individuiamo due tipologie di utenti:
- docenti
- studenti
Entrambi accederanno alla rete con il proprio dispositivo, nel modello BYOD (Bring Your Own Device); i dispositivi previsti sono quindi, principalmente:
- smartphone, sia Android che Apple
- tablet, sia Android che Apple
- laptop, sia Android che Apple che Linux
Tutti i dispositivi devono connettersi alla rete tramite WiFi.
Le esigenze specifiche sono:
- docenti: devono avere il massimo della banda disponibile, deve essere una rete logicamente separata da quella degli studenti, la loro qualità di connessione non deve essere influenzata negativamente dall'accesso di molti studenti in contemporanea
- studenti: l'accesso può avvenire anche in modo controllato dai docenti
Soluzione proposta
Nel nostro caso semplificato, possiamo immaginare che docenti e studenti accedano ad access point separati, che affluiscono allo stesso switch. Le porte dello switch sono configurate in modo che il traffico in entrata dagli access point dei docenti finisca sulla rete VLAN dei docenti, e quello in entrata dagli access point degli studenti finisca nella VLAN degli studenti.
Nella realtà, oggi non è necessario avere access point fisicamente diversi per poter realizzare questa soluzione. Gli AP moderni possono essere configurati in modo da generare SSID diversi e instradare il traffico di un certo SSID direttamente in una VLAN specificata.
Ipotizziamo quindi di avere due sottoreti:
- 10.0.0.0/24 per i docenti
- 10.1.0.0/16 per gli studenti
Packet Tracer
Prima di tutto cominciamo a simulare la rete con Packet Tracer.
Layout logico
Configuriamo 3 access point (AP) e per ogni access point colleghiamo 2 laptop.
Gli AP hanno solo la funzione di bridge, dispositivo di livello ISO/OSI 1, ovvero convertiranno solo il traffico tra WiFi ed Ethernet (cavo in rame), senza fare altre operazioni.
Gli AP sono collegati ad uno switch (nel nostro caso uno switch 2960), che dovrà essere configurato opportunamente per dividere il traffico nelle VLAN docenti e studenti.
Infine aggiungiamo un server che fornirà il servizio DHCP, in modo differenziato per le due VLAN.
Le connessioni Ethernet devono essere come segue:
| Porta | Device |
|---|---|
| FastEthernet 0/1 | Raspberry 1 (access point 1) |
| FastEthernet 0/2 | Raspberry 2 (access point 2) |
| FastEthernet 0/3 | Raspberry 3 (access point 3) |
| GigabitEthernet 6/0 | Router |
| Seriale RS-232 | Laptop di configurazione |
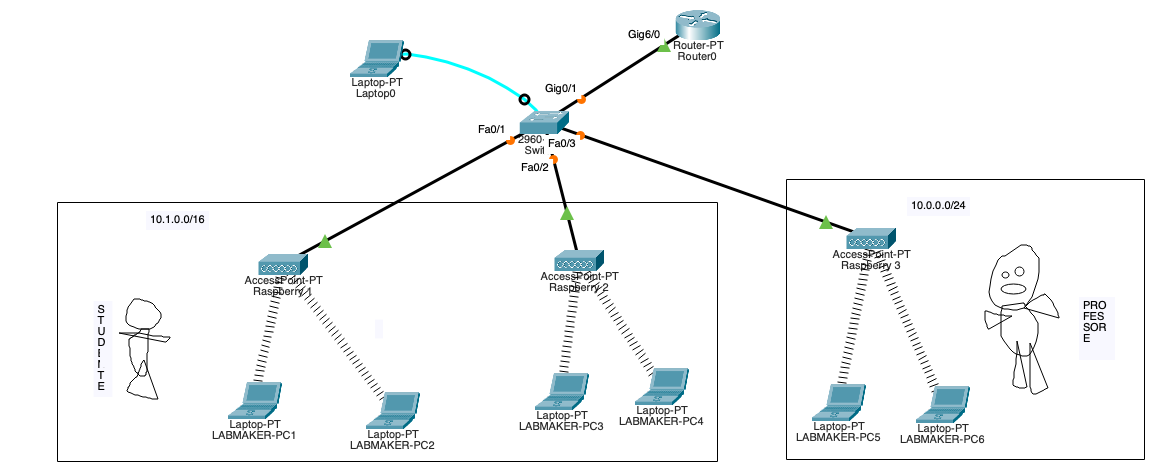
Nell'immagine è anche visibile il laptop collegato con il cavo console che servirà per la configurazione, simulando in modo più realistico quello che avviene in pratica.
Layout fisico
Sistemiamo anche la parte fisica. Andiamo sul layout fisico (bottoni in alto a sinistra in PT), quindi entriamo dentro Intercity, Home City e configuriamo il Corporate Office.
Creiamo 3 Generic Container ed usando il tasto "Navigator" (il primo nella barra, con la bussola), spostiamo i 3 AP, uno in ogni container. Spostiamo anche i laptop in modo da essere vicino all'AP.
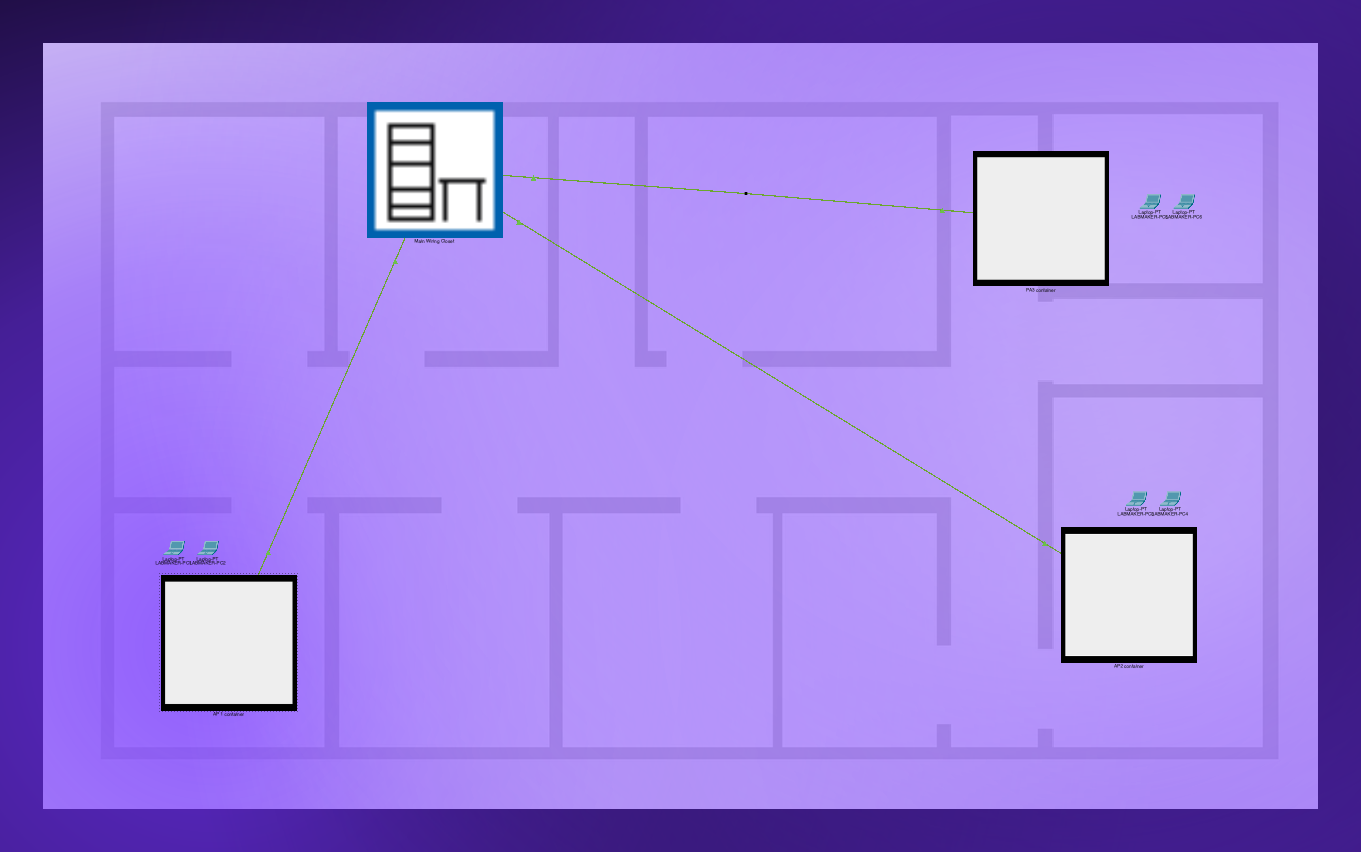
Entriamo anche dentro il Main Wiring Closet per vedere come è sistemato. Dovremmo già trovare il laptop sul tavolo collegato allo switch.
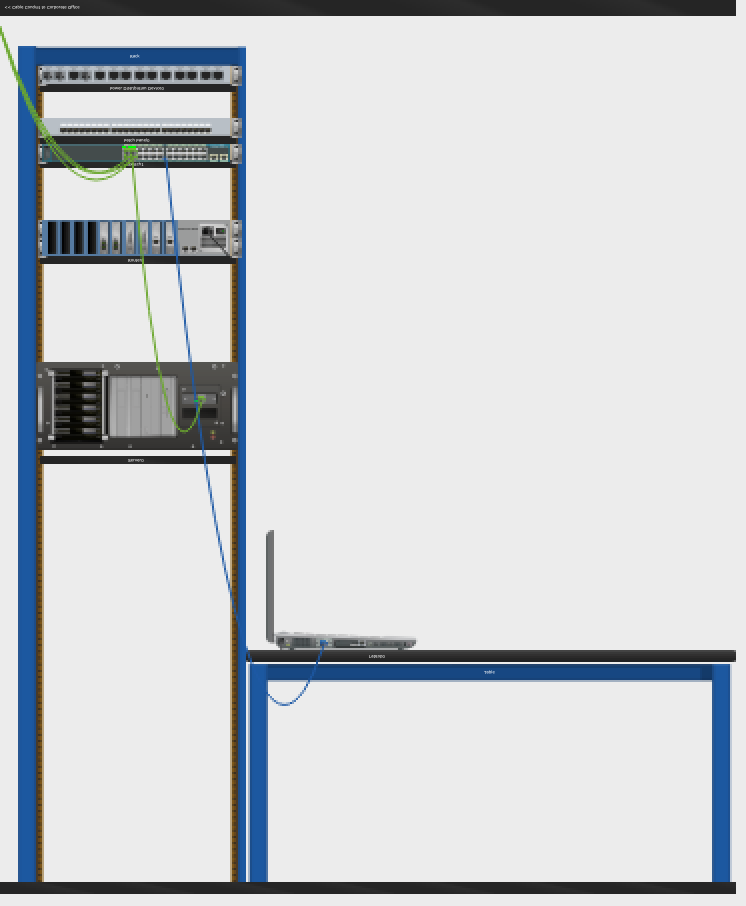
Configurazione dello switch
Lo switch di base è un oggetto che nel caso più semplice può anche non essere configurato, in quanto mette in comunicazione tutte le porte fra di loro. Se vogliamo creare delle VLAN, però, ci serve una configurazione.
Per configurarlo abbiamo due possibilità:
- ci clicchiamo sopra e andiamo su CLI (comodo ma impossibile nella realtà)
- lo colleghiamo con un cavo console ad un PC o laptop, quindi andiamo sul computer ed apriamo un "Terminal" seriale (non un command prompt!)
Una volta dentro, per prima cosa creiamo le VLAN.
Ipotizziamo la seguente tabella
| VLAN | Descrizione |
|---|---|
| VLAN1 | Amministrativa |
| VLAN10 | Docenti |
| VLAN20 | Studenti |
La VLAN1 è già creata di default, quindi non dobbiamo fare niente. Andiamo a creare le altre due.
Entriamo in modalità configurazione:
Switch> enable
Switch# configure terminal
quindi:
Switch(config)#vlan 10
Switch(config-vlan)#exit
Switch(config)#vlan 20
Switch(config-vlan)#exit
Switch(config)#
Assegniamo ora le VLAN alle porte. Nel nostro caso, vogliamo la seguente situazione:
| Porta | Descrizione |
|---|---|
| FastEthernet 0/1 | Studenti |
| FastEthernet 0/2 | Studenti |
| FastEthernet 0/3 | Docenti |
| GigabitEthernet 0/1 | Router |
Switch(config)#interface FastEthernet 0/1
Switch(config-if)#switchport access vlan 20
Switch(config-if)#exit
Switch(config)#interface FastEthernet 0/2
Switch(config-if)#switchport access vlan 20
Switch(config-if)#exit
Switch(config)#interface FastEthernet 0/3
Switch(config-if)#switchport access vlan 10
Ora dobbiamo configurare la porta che va verso il server DHCP. Da questa porta deve poter passare il traffico di diverse VLAN, si dice quindi in questo caso che è una porta di trunk.
Switch(config)#interface GigabitEthernet 0/1
Switch(config-if)#switchport mode trunk
Switch(config-if)#exit
Switch(config)#
Configurare il server DHCP
Switch(config)#ip dhcp excluded-address 10.0.0.1 10.0.0.10
Switch(config)#ip dhcp excluded-address 10.1.0.1 10.1.0.10
Switch(config)#ip dhcp pool vPool10
Switch(dhcp-config)#network 10.0.0.0 255.255.255.0
Switch(dhcp-config)#default-router 10.0.0.1
Switch(dhcp-config)#dns-server 4.4.4.4
Switch(dhcp-config)#exit
Switch(config)#ip dhcp pool vPool20
Switch(dhcp-config)#network 10.1.0.0 255.255.0.0
Switch(dhcp-config)# default-router 10.1.0.1
Switch(dhcp-config)# dns-server 4.4.4.4
Switch(dhcp-config)#exit
Switch(config)#
Assegnazione indirizzi IP
interface vlan 10
ip address 10.0.0.5 255.255.255.0
interface vlan 20
ip address 10.1.0.5 255.255.0.0
Configurazione router
Router>enable
Router#configure terminal
Router(config)#interface GigabitEthernet 6/0
Router(config-if)#no ip address
Router(config-if)#no shutdown
Router(config-if)#exit
Router(config)#interface GigabitEthernet 6/0.10
Router(config-subif)#encapsulation dot1Q 10
Router(config-subif)#ip address 10.0.0.1 255.255.255.0
Router(config-subif)#exit
Router(config)#interface GigabitEthernet 6/0.20
Router(config-subif)#encapsulation dot1Q 20
Router(config-subif)#ip address 20.0.0.1 255.255.0.0
Router(config-subif)#exit
Router(config)#