Pubblicare un progetto p5js su GitHub Pages
L'editor online di p5js è uno strumento formidabile per creare dei progetti creativi in JavaScript, eseguiti nel proprio browser. A volte vorremmo poter pubblicare il progetto come una pagina web indipendente, in questo caso ci può venire in aiuto GitHub con la sua funzionalità di GitHub Pages, che fornisce hosting gratuito per il progetti pubblici.
Prerequisiti
Per questo tutorial dovete avere:
Istruzioni
Per pubblicare il proprio progetto su GitHub pages seguire i seguenti passi:
- andare su p5js, fare il login ed aprire il proprio progetto foresta; se non si ha un proprio progetto, potete usare il mio progetto
- andare su File->Download
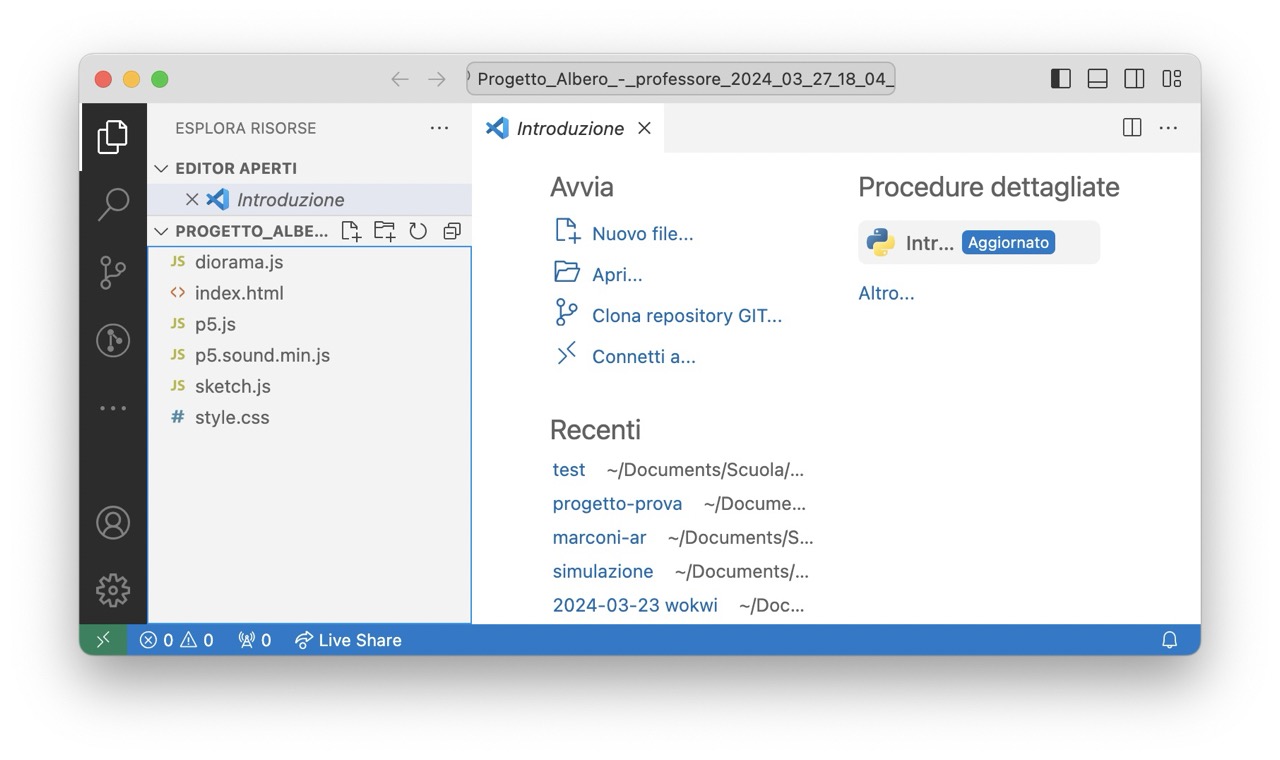
- scompattare il file scaricato (su Windows premere tasto destra -> estrai tutto)
- aprire VS Code, fare il login con il proprio account GitHub
- aprire la cartella appena scompattata
- andare su "Controllo del codice sorgente" nella barra a sinistra
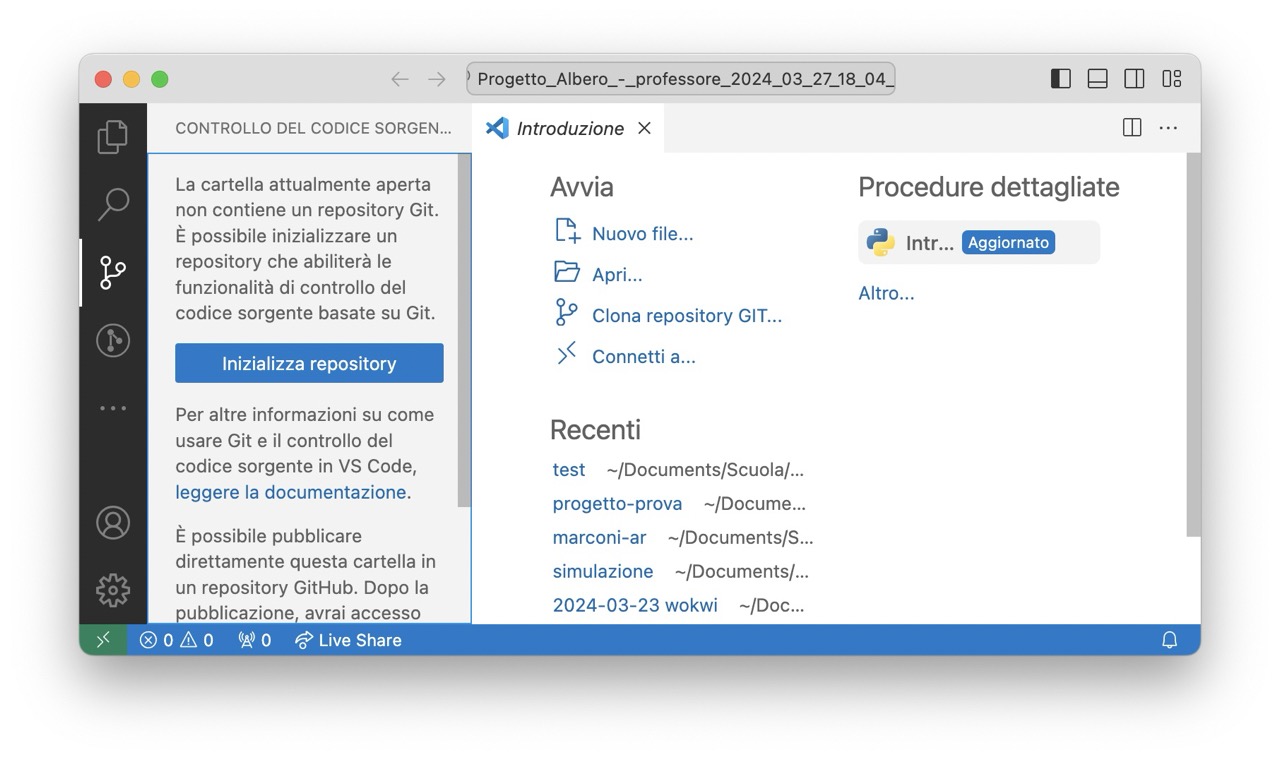
- cliccare su Inizializza repository, quindi sull'iconcina del
+("Prepara tutte le modifiche per commit")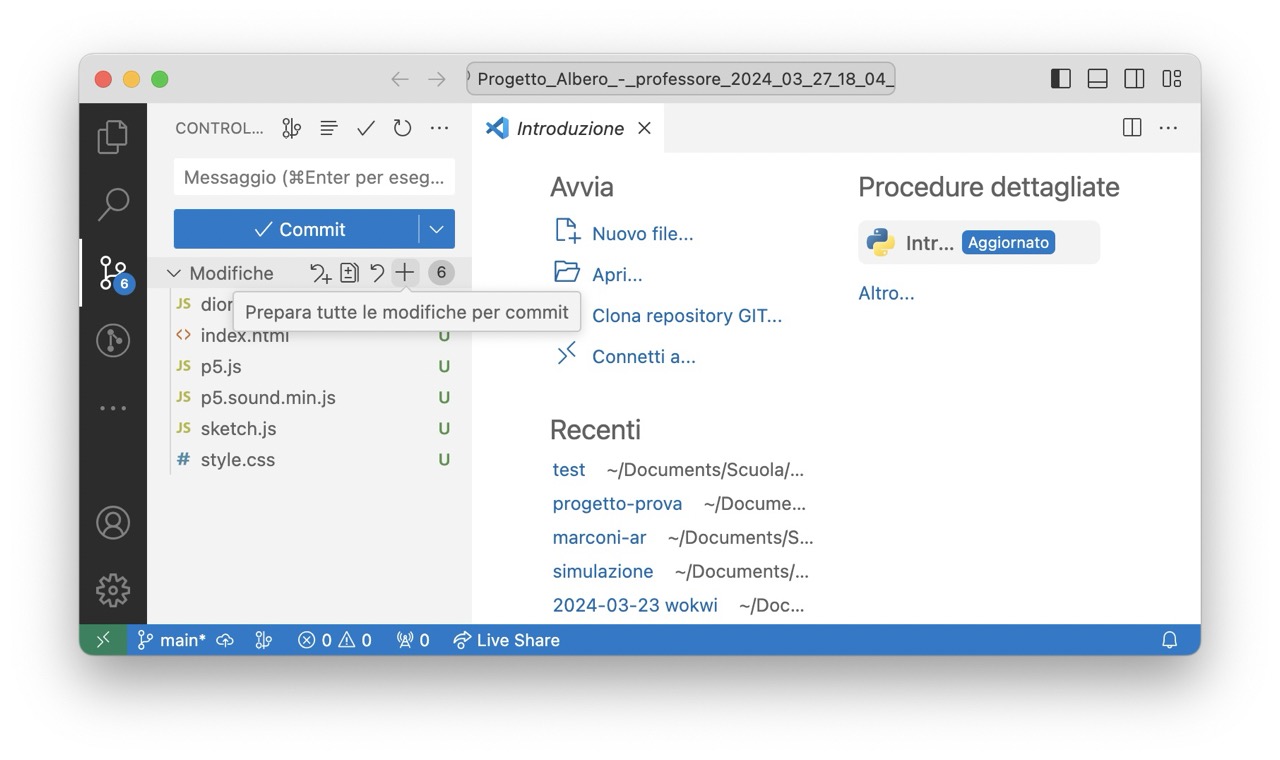
- aggiungere un commento (ad esempio
Primo commit), quindi premere su "Commit"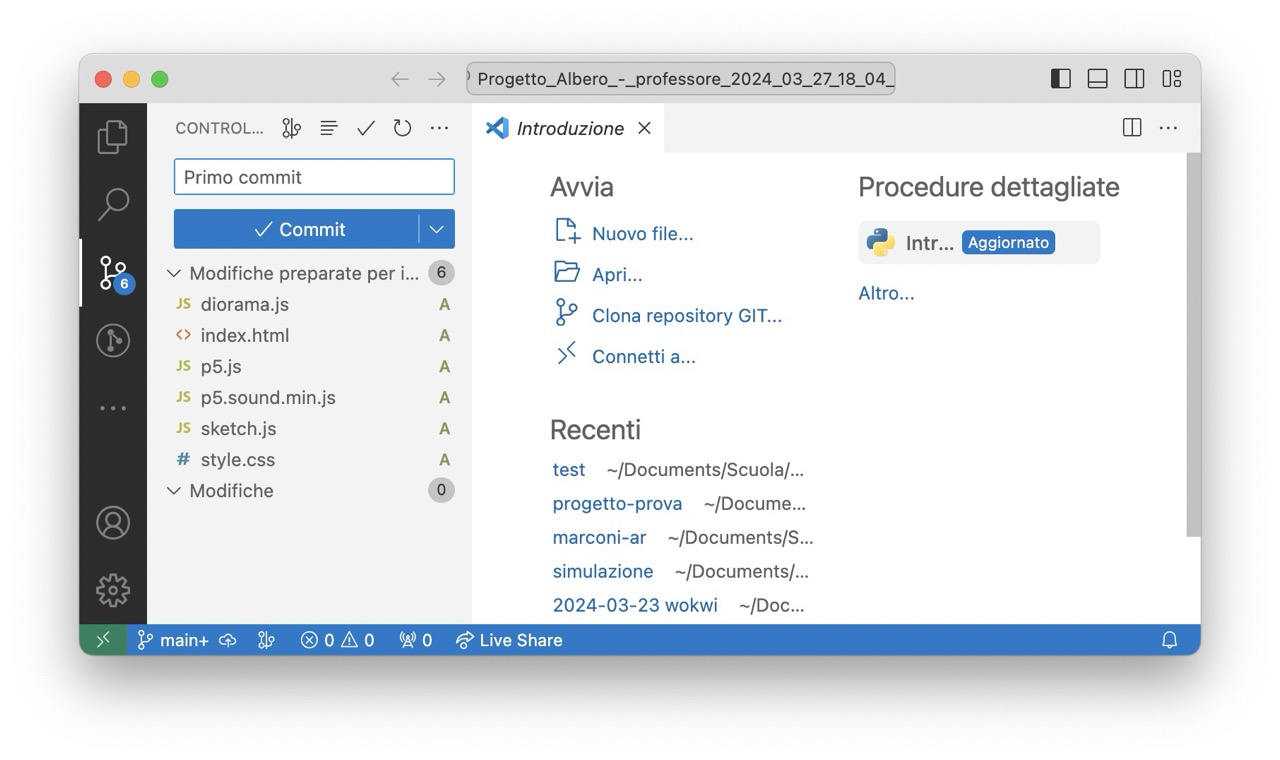
- se dovesse dare un errore, probabilmente non avete ancora configurato
gitsul vostro computer; per farlo, aprire un terminale cliccando sull'icona del pannello inferiore in alto a destra, quindi nel terminale scrivere
git config --global user.name "your name"
git config --global user.email "your_email@example.com"
- cliccare su Pubblica Branch
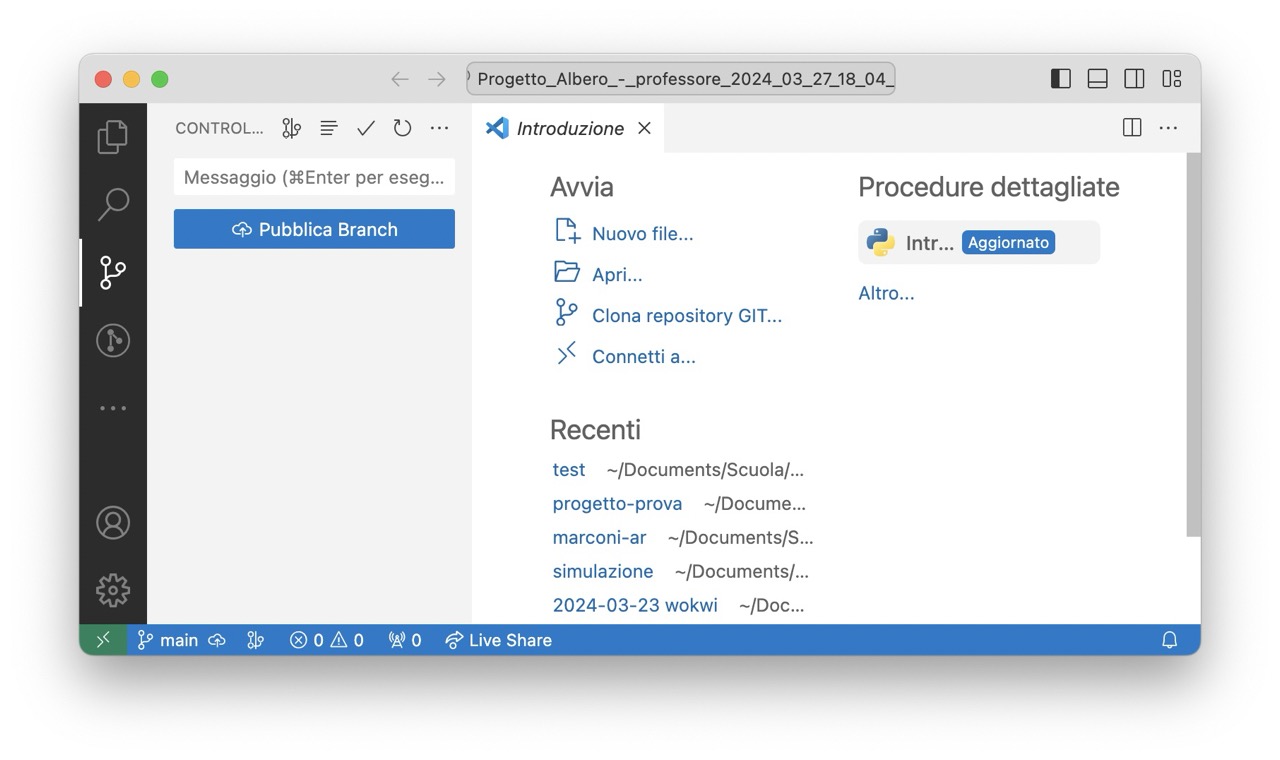
- selezionare
Publish to GitHub public repository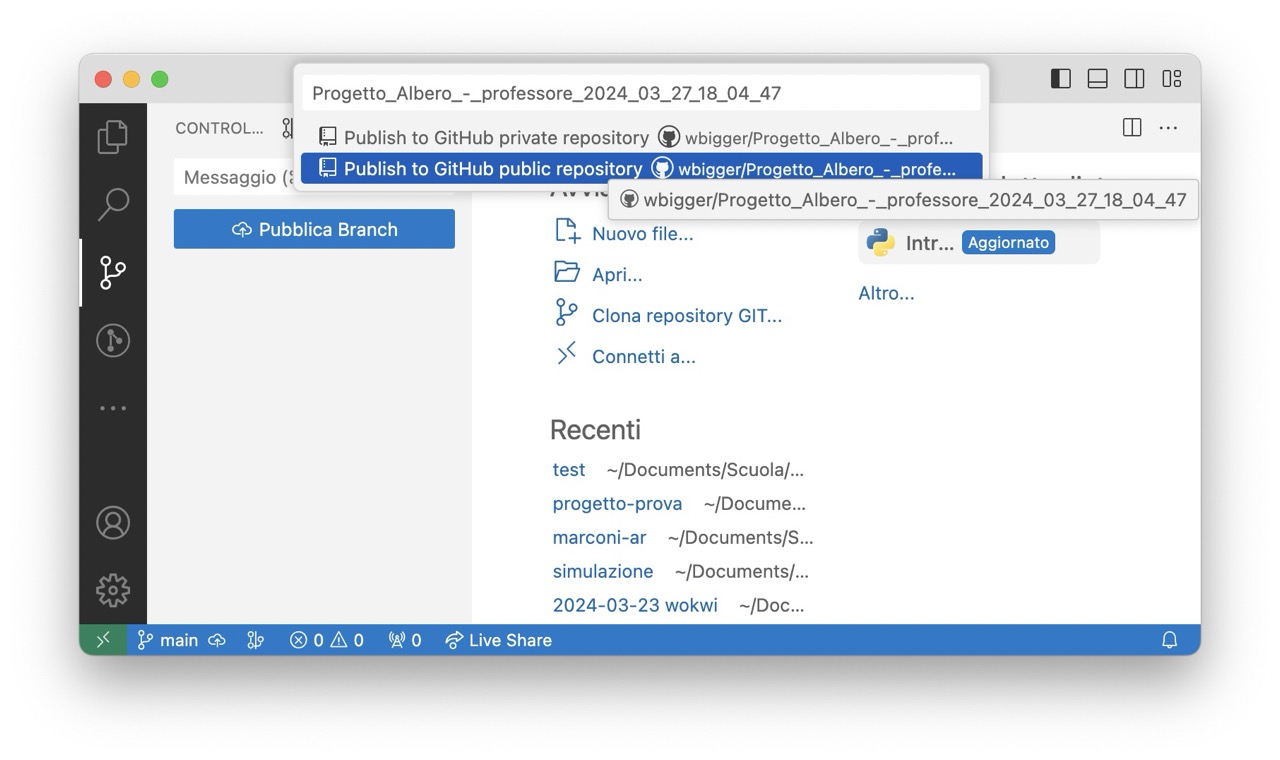
- cliccare sul tasto "Apri in GitHub"; in caso vi perdeste la finestra, basta che tornate su GitHub
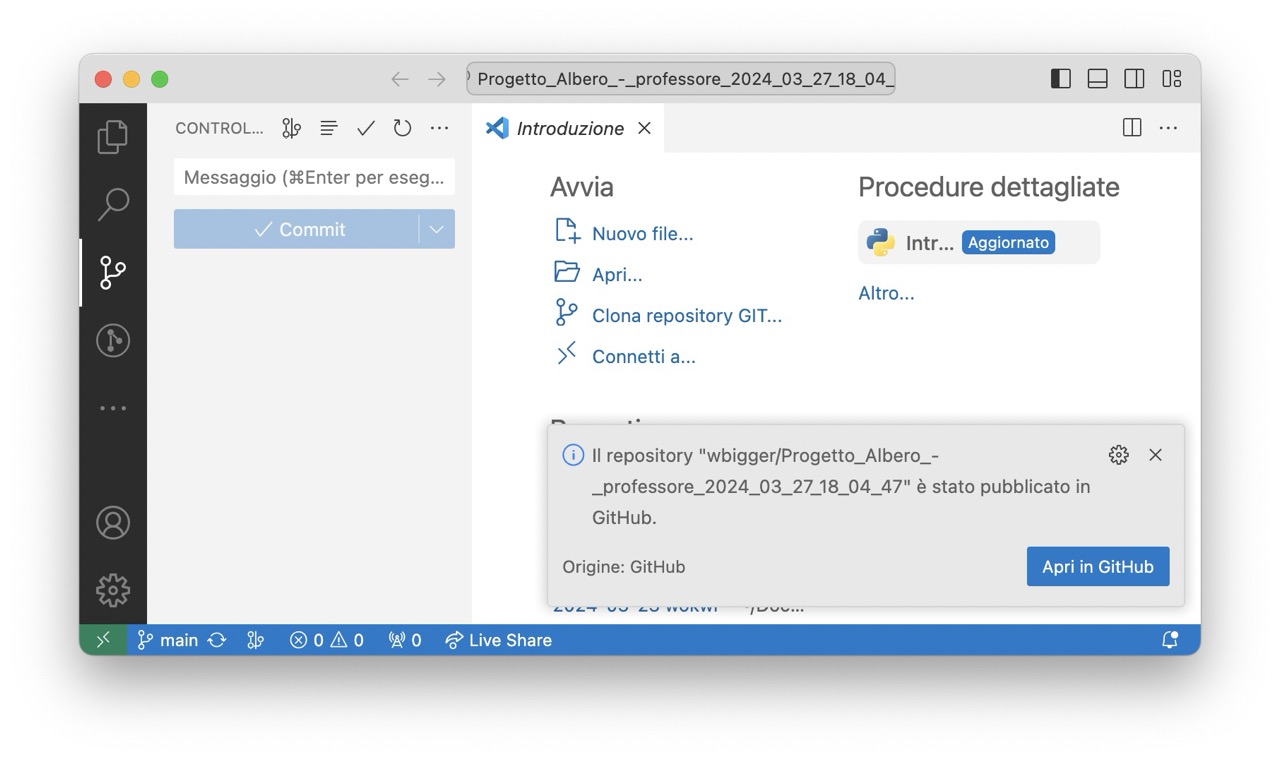
- dal browser, cliccate in alto a destra su Settings
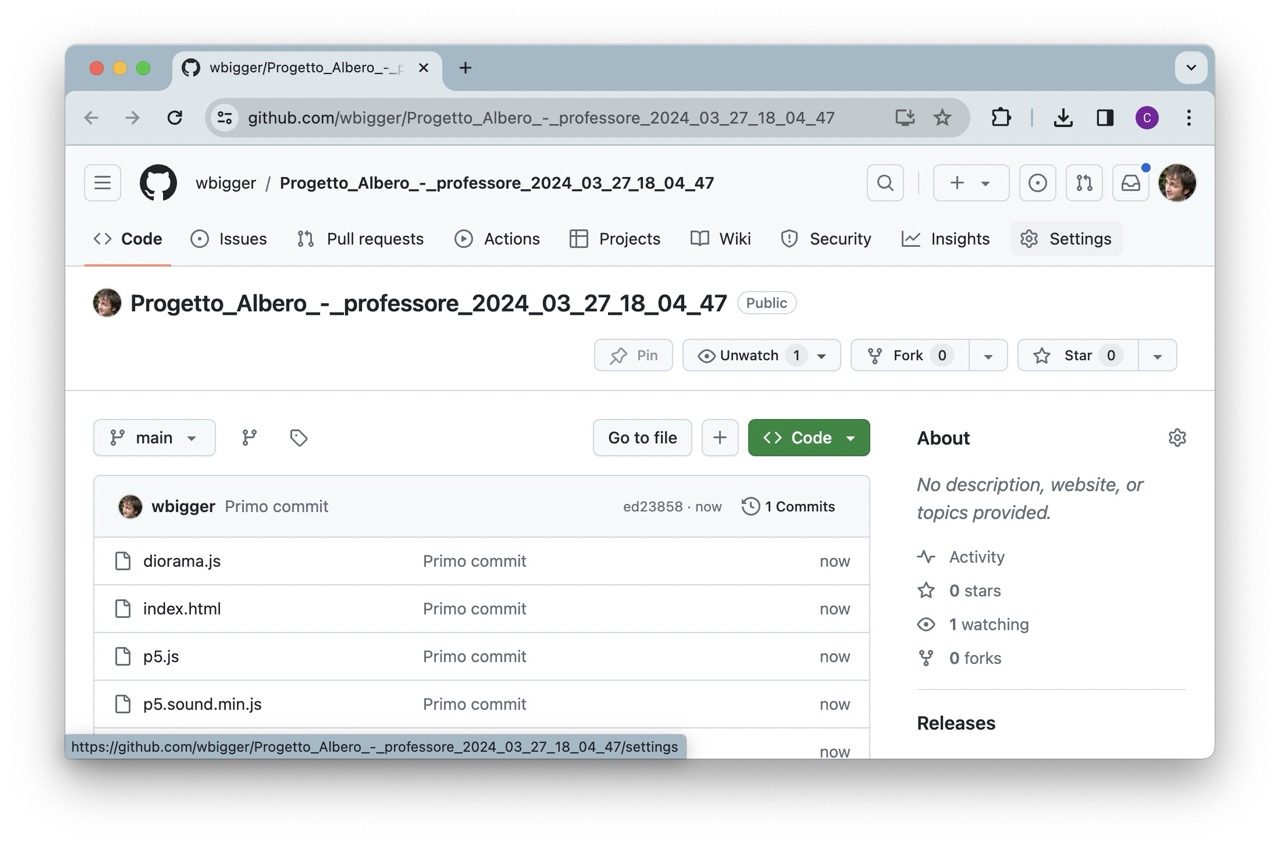
- dalla barra a sinistra, cliccate su Pages, nella sezione Branch, selezionate
maine quindi premeteSave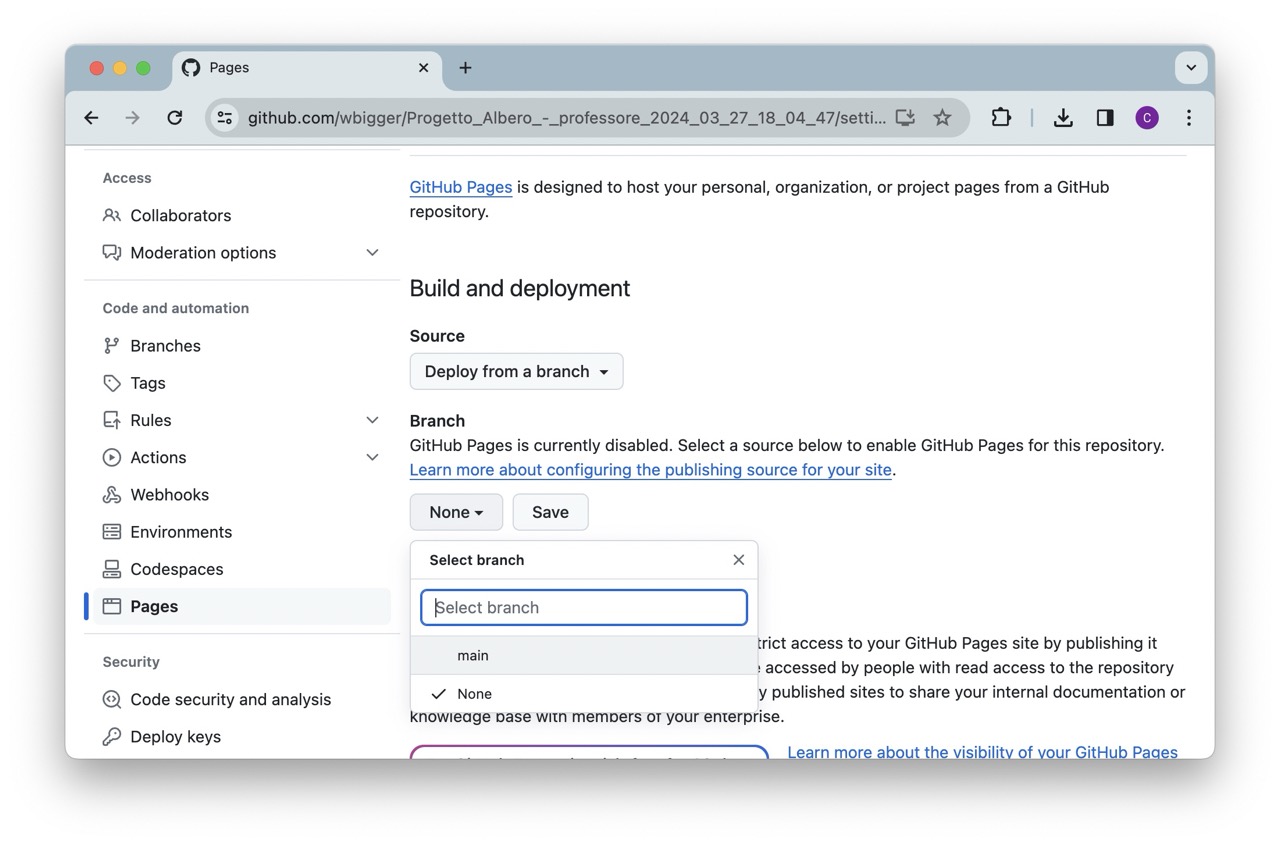
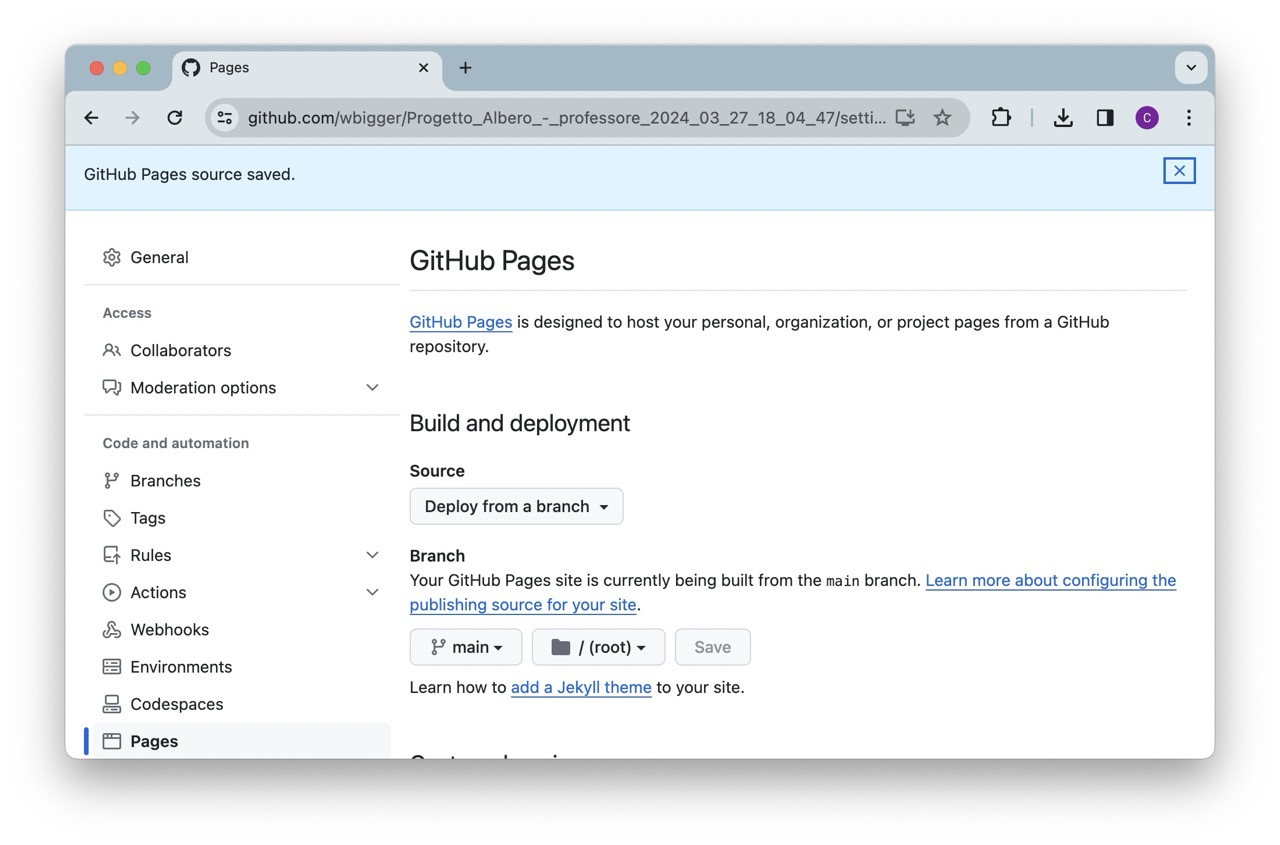
- aspettate circa 30 secondi, quindi aggiornate la pagina, vi comparirà il link al vostro progetto pubblicato
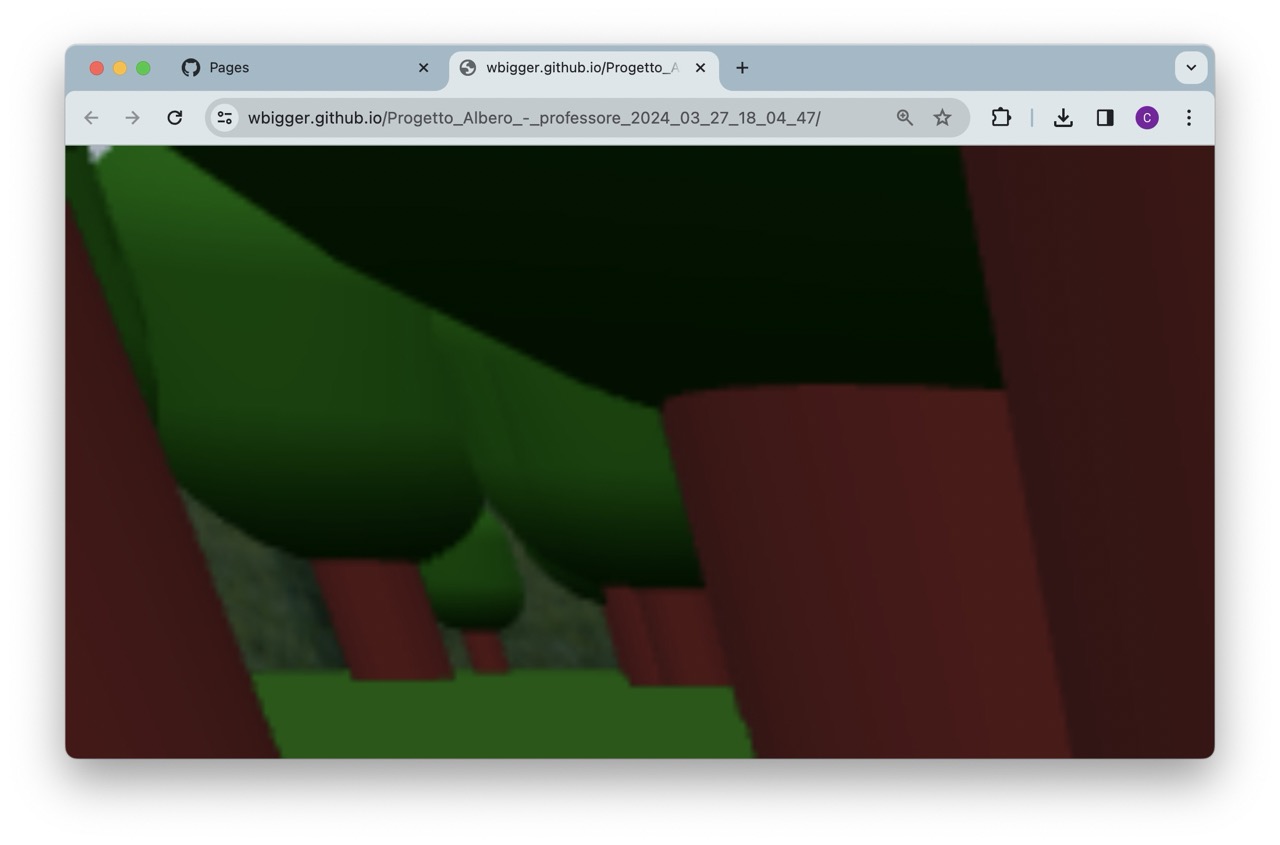
Bene, abbiamo il progetto pubblicato! Ancora non è perfetto e dovremo fare qualche modifica, ma il procedimento di base è completo.